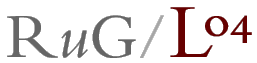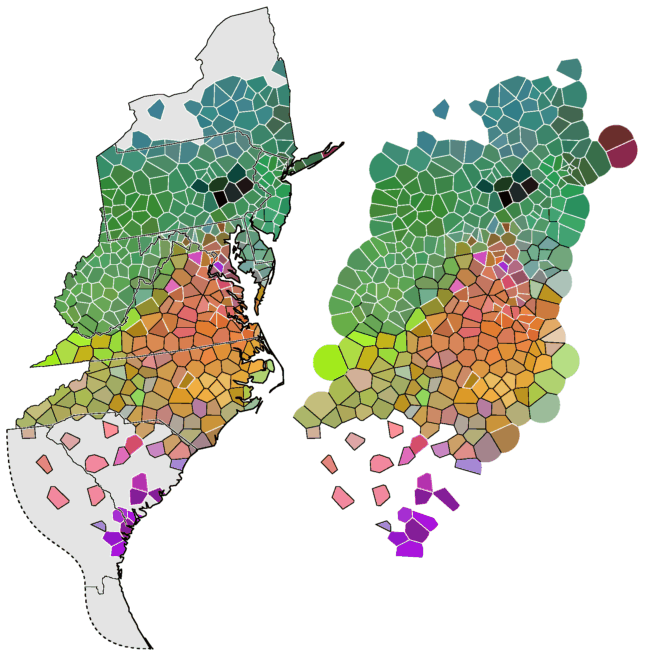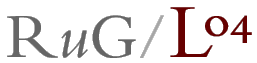
5. Over het maken van kaarten
De eenvoudigste manier om een nieuwe kaart te maken is met behulp van
Google Earth. Teken een kaart in Google Earth, voeg de plaatsen
toe, en laat het automatisch omzetten naar R
uG/L
04:
De omslachtige manier is uit verzamelde gegevens zelf de kaarten
samen te stellen. Dat laatste wordt hieronder besproken.
Voordat je een kaart kunt tekenen moet je een aantal gegevens verzamelen. Je moet in
ieder geval een lijst hebben met coördinaten van alle plaatsen waaruit je
data hebt. Daarnaast is het zeer wenselijk, maar niet noodzakelijk, om de
begrenzing van het gebied te kennen. Als extra kun je nog dingen verzamelen zoals
binnengrenzen, rivieren, lijnen binnen het gebied die kunnen helpen de
kijker te oriënteren. Hieronder staan twee voorbeelden. Links een kaart
waarbij alledrie de soorten gegevens zijn gebruikt. Rechts staat een
kaart waarbij alleen de plaatscoördinaten zijn gebruikt.
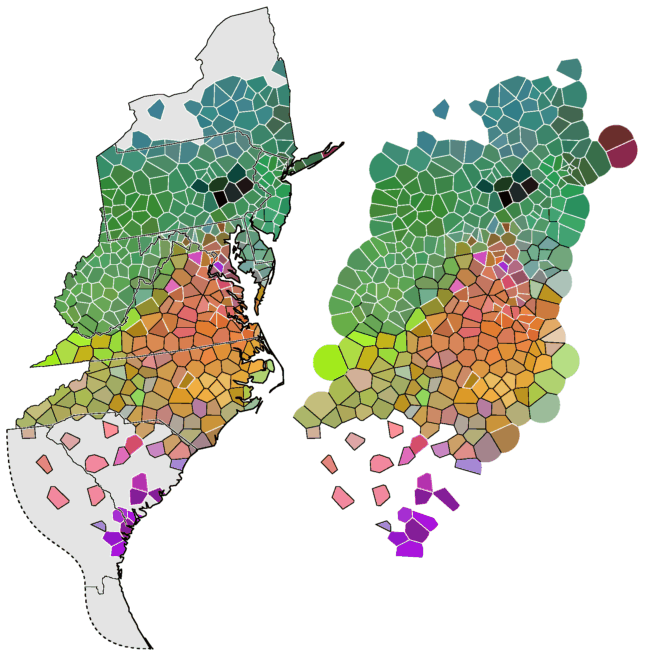
Kaarten met buitengrens en binnengrenzen (links), en zonder grenzen (rechts)
In het grijze gebied zijn wel plaatsen, maar zonder data
5.1 Het verkrijgen van geografische data
Met een klein beetje geluk kun je de coördinaten van al je plaatsen vinden op het web.
Probeer het eens met een van deze drie:
(Als een van deze links is veranderd, geef het
mij
dan even door.)
Het verkrijgen van de begrenzing van het gebied is een stuk lastiger. Wat je
nodig hebt is een polygoon (of een aantal polygonen als het geen
aaneengesloten gebied is), een gesloten reeks van coördinaten die de
grens opdeelt is korte, rechte lijnstukjes. Hiervoor zul je waarschijnlijk
beroep moeten doen op iemand die een
Geographic Information System (GIS) gebruikt. Daarbij
zijn er een paar dingen waar je op moet letten:
De polygoon (of polygonen) moet opgeslagen worden met coördinaten in longitude (lengtegraad)
en latitude (breedtegraad). Het is gebruikelijk dat een GIS de coördinaten vertaalt naar een
coördinatenstelsel dat het gunstigst is om het betreffende gebied goed af te
beelden op het platte vlak. Maar de RuG/L04 software
heeft daar een eigen programma voor. Stel dat je eenmaal de kaart hebt
en een aantal plaatsen, en later wil je daar nog plaatsen aan toevoegen (omdat
je meer data hebt gekregen). Als je de coördinaten in longitude en latitude
hebt, dan hoef je alleen maar de coördinaten van de nieuwe plaatsen er
bij te zoeken, en hoef je geen beroep meer te doen op iemand met een GIS.
Als het GIS het toelaat, kies dan voor niet teveel detail. Als een polygoon van
1000 punten een kaart geeft die duidelijk genoeg is, gebruik dan geen polygoon
van 8000 punten, tenzij je echt een zo mooi mogelijke kaart wilt hebben. Teveel
punten in de polygoon kunnen misschien, onder sommige omstandigheden, er voor
zorgen dat de afbeeldingen die je maakt met RuG/L04 niet
weergegeven kunnen worden.
Het formaat waarin de polygoon, of reeksen polygonen, moet worden opgeslagen
staat beschreven in de handleiding van het programma
mapsetup (dat programma wordt hieronder
besproken).
5.2 Geografische projectie
Wanneer je coördinaten in longitude en latitude hebt, dan kun je die op twee
manieren gebruiken.
Wanneer het om een gebied gaat dat niet al te groot is, en het ligt niet al te
dicht bij een poolgebied, dan kun je de coördinaten ongewijzigd gebruiken. Je
moet dan in de kaarten alleen de verhouding tussen de x-as en y-as
bijstellen, zodat de verhouding past bij de breedtegraad. Dit is gedaan met de
kaart van Pennsylvania in
deel 2 en
deel 3 van de tutorial.
Voor grotere gebieden moet je de coördinaten vertalen vanuit longitude en
latitude (coördinaten op de bol) naar een geschikte geografische projectie op
het platte vlak. Hiervoor kun je het programma
ll2grid gebruiken. Zie de
handleiding van dit programma hoe je dat precies
doet. Er is één ding waar je op moet letten. Neem als voorbeeld de kaart van
Pennsylvania. Op deze kaart zijn een aantal lange, rechte grenzen te zien,
grenslijnen die precies parallel lopen aan een lengtegraad of
breedtegraad. Wanneer je de kaart gaat projecteren met het programma
ll2grid, dan zouden die grenzen gebogen moeten
worden, maar deze lange lijnstukken worden alleen maar aangegeven door een
begin- en eindpunt, en het programma vertaalt alleen die punten. In dit geval
zou je dus, voordat je ll2grid gebruikt,
die lange lijn moeten opdelen in korte stukjes, door punten toe
te voegen op onderling kleine afstanden, langs de grenslijn.
5.3 De laatste voorbereidingen
Voordat je uiteindelijk een kaart kunt tekenen moet je voor een aantal bestanden
zorgen.
Je hebt een configuratiebestand nodig. Daarin staan vermeld de namen van andere
bestanden die nodig zijn voor het tekenen van kaarten, en een groot
aantal opties die bepalen hoe de kaart er uit komt te zien. Dit bestand zul je
zelf met een editor voor platte tekst moeten maken. Zie
voorbeeld en
handleiding.
Je kunt plaatsen die taaleilanden vormen apart op de kaart markeren. Deze
plaatsen moet je in een apart bestand vermelden, en dat bestand definiëren in
het configuratiebestand bij de optie
othermarkers.
Je hebt een bestand nodig met een lijst van genummerde plaatsen
(
Label file), en een bestand
met coördinaten van plaatsen
(
Coordinate file).
Met het programma
ll2dst
kun je een bestand met coördinaten omzetten in een tabel van geografische
afstanden, mits de coördinaten in lengte- en breedtegraden zijn.
5.3.1 Map setup
Tot slot heb je nog één tot drie bestanden nodig met fragmenten in PostScript-code.
Deze kun je laten aanmaken door het programma
mapsetup.
Het eerste bestand is een fragment dat zorgt voor de vertaling van kaartcoördinaten
naar afbeeldingscoördinaten. Het tweede fragment bepaalt het gebied dat
ingekleurd wordt, de buitengrens. Het derde fragment tekent de kaart in met
lijnen van grenzen, binnengrenzen en zo.
Hieronder volgt een voorbeeld voor het gebruik van mapsetup
voor de kaart van Pennsylvania. De polygoon van het buitengrens staat in het
bestand PA.geo, en wordt gegeven met de optie
-c. Er is geen bestand met extra binnengrenzen, dus
voor het tekenen van grenzen wordt nog eens hetzelfde bestand
gebruikt, nu achter de optie -m.
De optie -L wordt gebruikt om aan te geven dat de
coördinaten in longitude en latitude zijn. Het programma zorgt dan voor een
geschikte aanpassing tussen de schaal van de x-as en de y-as.
mapsetup -L -c PA.geo -m PA.geo
Wanneer je bovenstaand commando gebruikt zie je dit als resultaat:
transform saved to: out.trn
clipping saved to: out.clp
map saved to: out.map
Don't forget to put the following line in your configuration file:
aspect: 1.32501
Behalve de hierboven genoemde aspect ratio moet je ook de
namen van de gecreëerde bestanden opnemen in het configuratiebestand.
Heb je bijvoorbeeld ll2grid gebruikt om de
coördinaten eerst om te zetten, dan moet je hierboven niet de optie
-L gebruiken, en in het configuratiebestand als
aspect de waarde 1 opgeven.
Als je geen grenzen beschikbaar hebt, dan moet je toch het programma
mapsetup gebruiken om tenminste een van de
hulpbestanden aan te maken. In dat geval gebruik je het bestand met de
coördinaten van plaatsen als invoer. Bijvoorbeeld:
mapsetup -L -l PA.coo
Je ziet dan dit:
transform saved to: out.trn
Don't forget to put the following line in your configuration file:
aspect: 1.32261
5.4 Testen
Even testen of alles goed werkt. Hiervoor heb je
niet eerst een meting nodig, geen clustering of MDS. Gebruik het programma
mapmap om een kale kaart te tekenen,
bijvoorbeeld met een configuratiebestand met de naam
map.cfg:
mapmap -o test.ps map.cfg
Als alles in orde lijkt hoef je alleen nog maar de BoundingBox aan te passen.
5.5 BoundingBox
Om een PostScript-afbeelding op te nemen in een ander document is het nodig dat
de BoundingBox juist is gedefinieerd, de
rechthoek die de begrenzing aangeeft waarbinnen precies de afbeelding valt. De
BoundingBox wordt aangegeven door vier hele getallen: de x- en y-coördinaat
van de linker benedenhoek en de x- en y-coördinaat van de rechter
bovenhoek (in deze volgorde). Deze vier getallen moet je invullen achter
de optie boundingbox in het
configuratiebestand. De juiste waarden kun je bijvoorbeeld achterhalen met behulp van
het programma GV (op Unix) of
GSview (op Windows).
5.5.1 GV
(Beschrijving voor GV versie 3.5.8)
Open je eerste kaart in GV.
Boven, in de menubalk staat
een papierformaat aangegeven, waarschijnlijk
BBox, A4 of Letter.
Als er BBox staat, verander dit dan in een van de
andere formaten, zodat je heel het papier krijgt te zien.
Ga vervolgens met de
muis over de uiterste randen van de afbeelding, en kijk linksboven wat de
bijbehorende coördinaten zijn. Neem die coördinaten over in het
configuratiebestand, maak een nieuwe kaart, en open die in
GV. Kies deze keer het papierformaat
BBox. Als het goed is past de afbeelding nu precies.
5.5.2 GSview
(Beschrijving voor GSview versie 4.3)
Open je eerste kaart in GSview.
Open het menu Opties
(Options), het submenu
Eenheidsmaten
(Units) en selecteer
pt. In hetzelfde submenu
deselecteer de optie
Beste Resolutie
(Fine Resolution).
Open het menu Opties
(Options) en selecteer
Kader Tonen
(Show Bounding Box).
Open het menu Opties
(Options) en deselecteer
EPS Knipsel
(EPS Clip).
Er staat nu een rechthoek over de kaart, die waarschijnlijk niet past. Beweeg
de muis over de uiterste randen van de afbeelding, en kijk onderin het
scherm wat de bijbehorende coördinaten zijn. Neem die coördinaten over in het
configuratiebestand, maak een nieuwe kaart, en open die in
GSview. Als het goed is past de rechthoek nu precies
rond de kaart.